|
コミスタ作業紹介トップへ 原稿テンプレ作成 原稿作成 原稿取り込み ベタ入れ 効果線 色味トーン貼り 背景トーン貼り 影トーン貼り ハイライト 白フチ 描き文字 ネーム入れ 書き出し 作業再開 修正 印刷 ================================================================================================== ■集中線 ================================================================================================== マンガに躍動感を出す、集中線や効果線作成について紹介します。 集中線用のレイヤーを作り、「フィルタ」>「描画」の「集中線」を選択します。  すると画像のように集中線が表示されます。 まだ設定が終了してないので、仮プレビューのような状態です。  緑色で囲った移動ツールのアイコンをクリックし、 集中線の中心点を移動させ、集中線を移動させます。 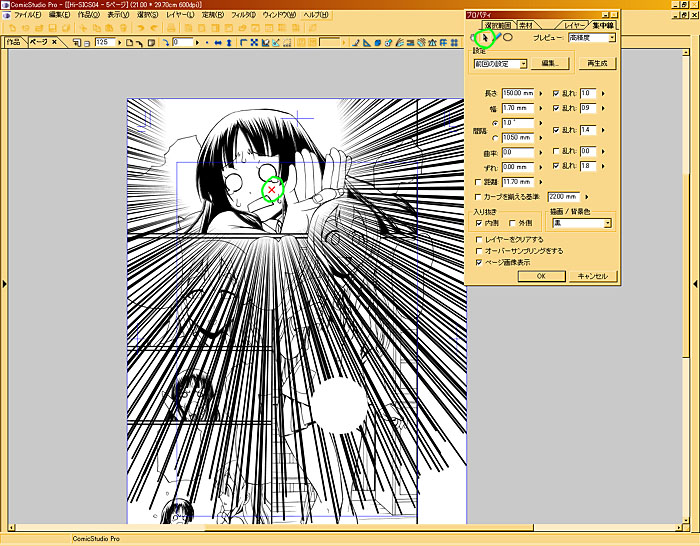 移動ツールの右のペンアイコンをクリックし、 集中線の終点を決めてあげましょう。  こんな感じに、自分で集中線の抜きの終点を、 赤い線で書くことが出来ます。  次に集中線の細かい設定をしましょう。 緑色で囲った場所が、詳細設定をする場所です。 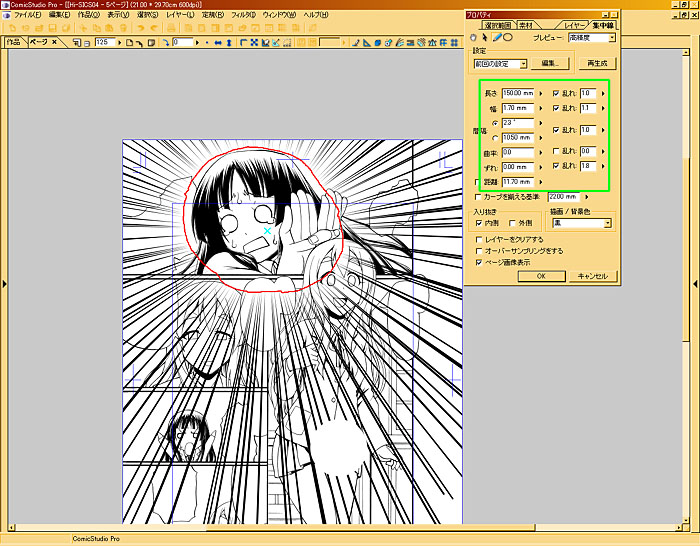 拡大するとこんな感じ。 「長さ」は集中線の長さです。 「幅」は線の太さです。 「間隔」は線と線の間隔です。 「ずれ」は線の終点のずれを設定できます。 「乱れ」は各々のずれやランダムさを設定する項目なので、 必要に応じて設定しましょう。 「曲率」は曲線で描かれた集中線を設定するので、弄る必要はありません。 「距離」はよく判らないのでチェックしていません。 「前回の設定」を選んでおくと、ある程度設定した状態を、 次に集中線を作る時に、同じ設定で作り始められるので、 活用してみましょう。 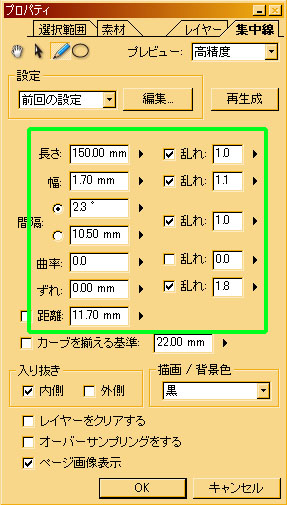 集中線を残したい箇所を選択します。 図は判りやすくオレンジ色で表示しています。  オレンジ色以外の場所を消去して、集中線の出来上がりです。  ================================================================================================== ■効果線 ================================================================================================== 集中線では表せない、消失点が遠くにある、効果線の作成手順です。 集中線と同じく、効果線レイヤーを作ります。 「フィルタ」>「描画」の「流線」を選択します。 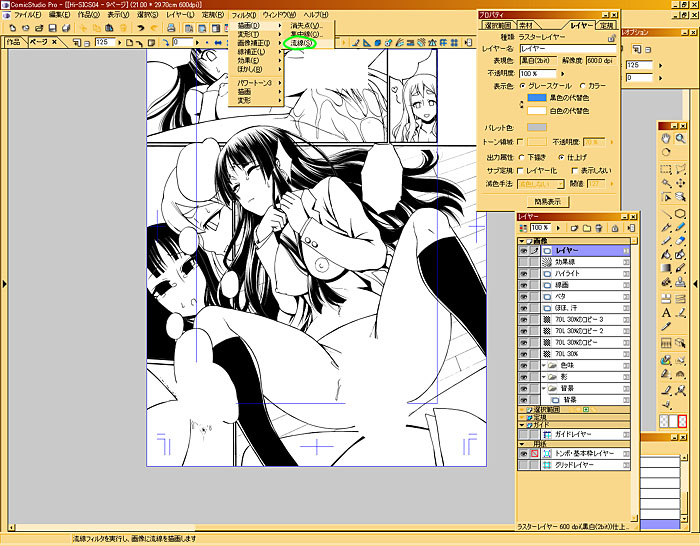 こんな感じの線が表示されました。 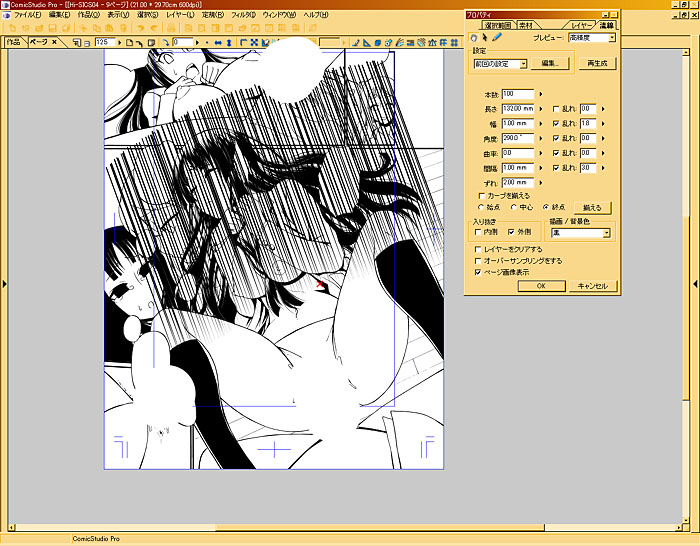 基本的な手順は集中線と同じです。 ペンアイコンをクリックして、効果線の抜きのラインを設定します。 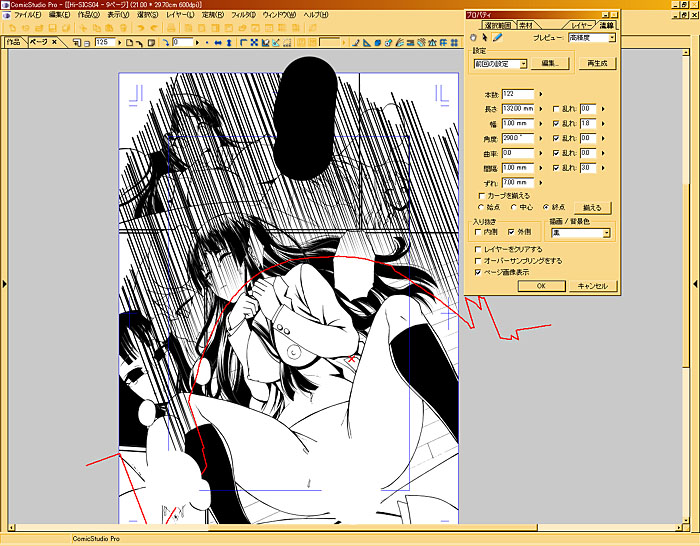 決定したら、ショートカットCtrl+Tの「拡大・縮小」コマンドを実行します。 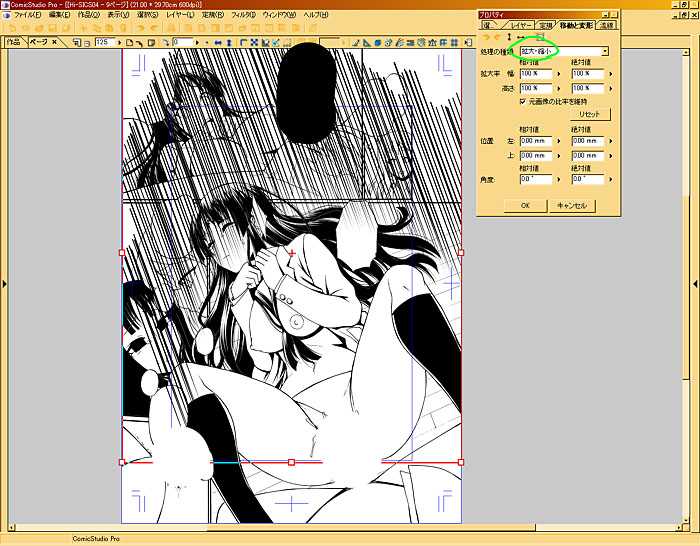 「処理の種類」の項目を「自由変形」にしましょう。 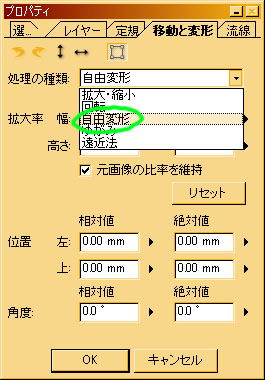 フォトショでもお馴染みのコマンドですが、あまり大きく変形すると、 線がイビツに劣化するので、微妙にパースを付けてあげる程度にします。 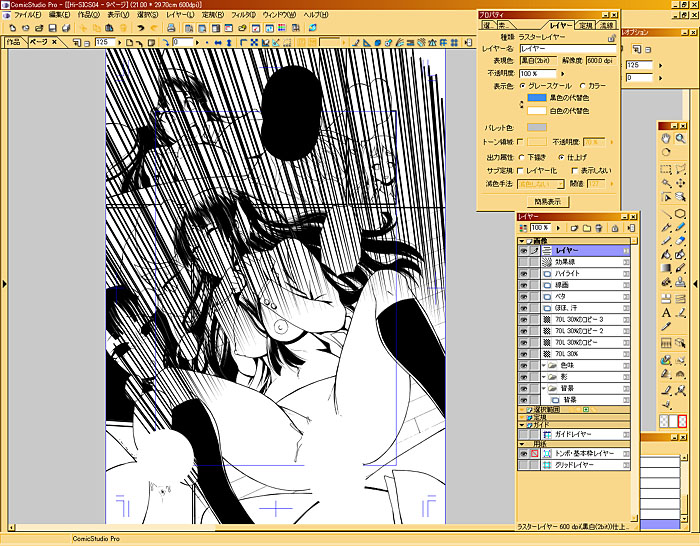 余計な線を消去します。  線が多いなぁと思ったので、間を間引きしました。 これで完成です。  ================================================================================================== 次の工程へ ================================================================================================== コミスタ作業紹介トップへ 原稿テンプレ作成 原稿作成 原稿取り込み ベタ入れ 効果線 色味トーン貼り 背景トーン貼り 影トーン貼り ハイライト 白フチ 描き文字 ネーム入れ 書き出し 作業再開 修正 印刷 |